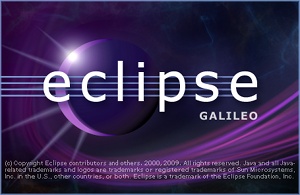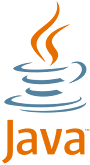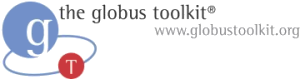Applications
- to install Oracle Java JDK follow these instructions;
- to compare files or directories use “Meld Diff Viewer”. You can install it by running:
sudo apt-get install meld
- to install Microsoft’s Core Font package run:
sudo apt-get install ttf-mscorefonts-installer
- to synchronize folders, files and make backups use “Conduit Synchronizer”. You can install it by running:
sudo apt-get install conduit
- to change grub settings (e.g. to change your default operating system, etc) install “StartUp Manager” by running:
sudo apt-get install startupmanager
- to automatically mount at boot your NTFS partitions install “Storage Device Manager” by running:
sudo apt-get install pysdm
- to set up a repository cache on your network so that once a package is downloaded from an official repository, all other machines will download it from your local area network, install squid-deb-proxy (and its client so the server downloaded updates get cached by the squid proxy and will also allow the server to install already-fetched updates via the proxy) on your server machine by running:
sudo apt-get install squid-deb-proxy squid-deb-proxy-client
then reboot your server machine. Clients can auto-discover caching-enabled machines in the local network by having the squid-deb-proxy-client package installed. To do that simply run:
sudo apt-get install squid-deb-proxy-client
Information
- to know your IP address:
ifconfig | grep Bcast
- to know your hardware details and save them in an html page run:
lshw -html > your-file-name.html
(a good idea is to generate one for each of your computers and save them up for future reference)
- to check whether a certain package is installed:
dpkg -l | grep packagename
- to know whether you need to reboot a machine after updating the system via terminal check if the following file exists:
/var/run/reboot-required
- to test the speed of your hard drive run:
sudo hdparm -t /dev/sd?
- to list running services run:
sudo netstat -tulpn
- to check RAM speed, size and frequency:
sudo dmidecode --type 17 | more
- to know your processor details run:
cat /proc/cpuinfo | grep name
- to know the bios version of your motherboard run:
sudo apt-get install smbios-utils sudo smbios-sys-info
- to know the name of the Linux distribution installed on your machine run:
lsb_release -a
or, if that doesn’t work then run:
cat /etc/issue
- to have some system information of your machine run:
uname -a
- to see if your operating system architecture is 32-bit or 64-bit run:
file /sbin/init
- to list all users in your system from terminal, run:
cat /etc/passwd | grep "/home" |cut -d: -f1
Operations
- to configure your terminal commands history add one or more of the following lines to your ~/.bashrc file:
- to change name of the file in which command history is saved:
export HISTFILE=
(the default value is ~/.bash_history)
- to not save in the history certain command lines add them as a colon-separated list:
export HISTIGNORE=
- to not save a line matching any other previous entry in the history:
export HISTCONTROL=ignoreboth
- to change the number of commands to remember in the command history:
export HISTSIZE=500
(the default value is 500)
- to change name of the file in which command history is saved:
- to add aliases system-wide you need to edit the file /etc/bash.bashrc For example, the following alias will provide a comprehensive update and clean operation:
alias apt-update='sudo apt-get -f install && sudo apt-get autoremove -y && sudo apt-get autoclean -y && sudo apt-get clean -y && sudo apt-get update && sudo apt-get upgrade -y --fix-missing'
- to boot in text mode instead of graphical mode (GUI) open the /etc/default/grub file, locate the following line:
GRUB_CMDLINE_LINUX_DEFAULT=”quiet splash“
and change it to:
GRUB_CMDLINE_LINUX_DEFAULT=”quiet splash text“
and don’t forget to run ‘update-grub’ afterwards to update. If you need the graphical interface you can still have it by simply running “startx” once logged in.
- to keep your computer’s time accurate follow these instructions;
- to install fonts for system-wide run:
mkdir /usr/share/fonts/truetype/myfonts cp [fonts] /usr/share/fonts/truetype/myfonts fc-cache -f -v
- to add a new user via terminal run:
sudo adduser username
- to add a group to a userrun:
sudo adduser username groupname
- to modify the groups of a userrun:
sudo usermod -G comma,separated,list,of,groupnames username
- some useful command line shortcuts:
- Ctrl-D: exit from the current session;
- Ctrl-R: searching through the command history;
- Ctrl-A: moves the cursor to the beginning of the command line;
- Ctrl-E: moves the cursor to the end of the command line;
- Ctrl-W: deletes the word immediately before the cursor;
- Ctrl-K: deletes everything immediately after the cursor;
- Ctrl-Y: undo a deletion.
- to start a terminal maximized use the command
gnome-terminal --window --maximize
- to start a terminal in full screen use the command
gnome-terminal --full-screen
- to copy multiple files using scp use it like showed below:
scp {file1,file2,file3} user@destination:~/ - to speed up the ssh connection add “UseDNS no” (without quotation marks) at the end of your /etc/ssh/sshd_config and then run:
sudo /etc/init.d/ssh reload
- to add a new resolution to your monitor/display/screen run (assuming you want to add 1600×900):
cvt 1600 900
that will output something like this:
Modeline "1600x900_60.00" 118.25 1600 1696 1856 2112 900 903 908 934 -hsync +vsync
Copy the text following Modeline and paste it in the following command:
xrandr --newmode "1600x900_60.00" 118.25 1600 1696 1856 2112 900 903 908 934 -hsync +vsync
Then run the command xrandr alone:
xrandr
and note down the connected primary video source (should something like VGA-0, or VGA1). Supposing it’s VGA-0 then run:
xrandr --addmode VGA-0 "1600x900_60.00"
- to open/extract an eml file install munpack:
sudo apt-get install mpack
then run:
munpack filename.eml -t
- to chmod 775 sub-directories, files excluded:
find /path/to/base/dir -type d -exec chmod 775 {} +to chmod 664 files recursively, sub-directories excluded:
find /path/to/base/dir -type f -exec chmod 664 {} +